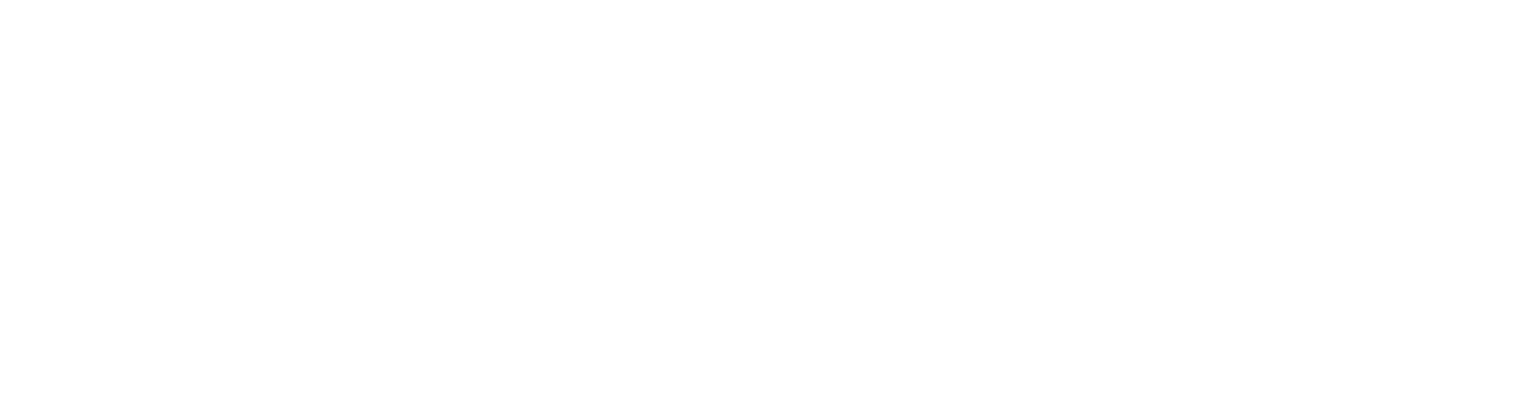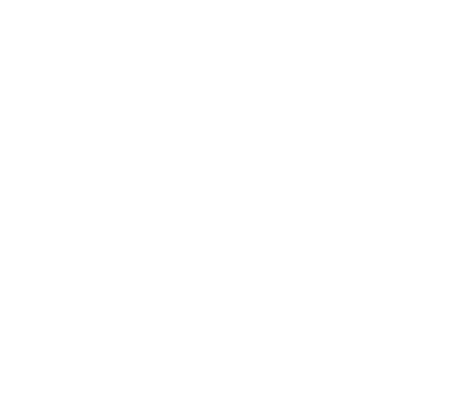Sửa Lỗi MacBook Bị Treo Táo, Không Khởi Động Được – Nguyên Nhân và Cách Khắc Phục
MacBook là dòng máy tính cao cấp của Apple, nhưng trong quá trình sử dụng, bạn có thể gặp phải lỗi MacBook treo táo (bị treo logo Apple) và không vào được hệ điều hành. Đây là một lỗi khá phổ biến, có thể do phần cứng hoặc phần mềm. Hãy cùng An Phát Computer tìm hiểu nguyên nhân và cách khắc phục hiệu quả.
Xem thêm: Ổ CỨNG LAPTOP KÊU LẠCH CẠCH, CÓ CẦN THAY NGAY KHÔNG?
1. Nguyên Nhân MacBook Bị Treo Táo, Không Khởi Động Được
Tình trạng MacBook bị treo táo và không vào được màn hình chính có thể bắt nguồn từ nhiều nguyên nhân khác nhau, phổ biến nhất gồm:
- Lỗi hệ điều hành macOS: Hệ điều hành bị lỗi do cập nhật thất bại hoặc xung đột phần mềm.
- Ổ cứng SSD bị lỗi: MacBook không thể đọc dữ liệu hệ thống để khởi động.
- RAM hoặc linh kiện phần cứng gặp sự cố: Nếu phần cứng bị lỗi, quá trình khởi động có thể bị gián đoạn.
- MacBook bị nhiễm virus hoặc phần mềm độc hại: Một số phần mềm lạ có thể làm hệ điều hành bị treo.
- Pin yếu hoặc sạc có vấn đề: MacBook không có đủ điện để khởi động đúng cách.

2. Cách Khắc Phục MacBook Bị Treo Táo
Cách 1: Khởi Động Lại MacBook (Force Restart)
- Nhấn giữ nút nguồn (Power) trong khoảng 10 giây → Chờ máy tắt hẳn → Nhấn nút nguồn để mở lại.
- Nếu lỗi do xung đột phần mềm tạm thời, cách này có thể khắc phục ngay.
Xem thêm: Ổ CỨNG LAPTOP KÊU LẠCH CẠCH, CÓ CẦN THAY NGAY KHÔNG?
Cách 2: Khởi Động MacBook Ở Chế Độ Safe Mode
Safe Mode giúp Mac kiểm tra lỗi hệ thống và chỉ chạy các phần mềm cơ bản.
Cách vào Safe Mode:
Mac dùng chip Intel:
- Tắt MacBook hoàn toàn.
- Nhấn giữ phím Shift rồi bấm nút nguồn.
- Khi thấy logo Apple xuất hiện, thả phím Shift.
Mac dùng chip Apple M1/M2:
- Tắt MacBook hoàn toàn.
- Nhấn giữ nút Nguồn đến khi thấy Loading Startup Options.
- Chọn ổ đĩa macOS, sau đó nhấn Shift + Continue in Safe Mode.
Nếu vào được Safe Mode, hãy thử xóa ứng dụng vừa cài hoặc cập nhật macOS mới.

Cách 3: Reset NVRAM/PRAM và SMC
Nếu MacBook vẫn không vào được macOS, bạn có thể thử reset NVRAM/PRAM hoặc SMC để khắc phục lỗi.
Reset NVRAM/PRAM (áp dụng cho Mac Intel):
- Tắt MacBook.
- Nhấn giữ tổ hợp Option + Command + P + R trong 20 giây rồi thả ra.
- Đợi máy khởi động lại và kiểm tra.
Reset SMC (cải thiện hiệu suất hệ thống):
Với MacBook có pin rời:
- Tắt MacBook, tháo pin.
- Nhấn giữ nút nguồn 10 giây rồi lắp pin lại.
Với MacBook có pin liền:
- Tắt MacBook.
- Nhấn giữ Shift + Control + Option + Nút nguồn trong 10 giây rồi thả ra.
- Khởi động lại máy.
Với MacBook chip M1/M2, chỉ cần tắt máy 30 giây rồi bật lại.

Xem thêm: Ổ CỨNG LAPTOP KÊU LẠCH CẠCH, CÓ CẦN THAY NGAY KHÔNG?
Cách 4: Sử Dụng Disk Utility Để Kiểm Tra Ổ Cứng
Nếu MacBook có dấu hiệu đọc dữ liệu chậm, thường xuyên treo, có thể ổ cứng bị lỗi.
Cách kiểm tra bằng Disk Utility:
Khởi động vào macOS Recovery:
- Mac Intel: Nhấn giữ Command + R khi khởi động.
- Mac M1/M2: Nhấn giữ nút nguồn cho đến khi xuất hiện Loading Startup Options, rồi chọn Options > Continue.
Chọn Disk Utility, chọn ổ đĩa chứa macOS.
Nhấn First Aid để kiểm tra lỗi ổ cứng.
Nếu ổ cứng có lỗi, cần sửa chữa hoặc thay mới.
Cách 5: Cài Lại macOS
Nếu các cách trên không hiệu quả, bạn có thể cài lại hệ điều hành macOS để sửa lỗi.
Các bước cài lại macOS:
- Khởi động vào macOS Recovery (Command + R).
- Chọn Reinstall macOS, làm theo hướng dẫn.
- Nếu cần, format ổ đĩa trước khi cài lại macOS.
Lưu ý: Hãy sao lưu dữ liệu trước khi cài lại macOS để tránh mất dữ liệu quan trọng.

Xem thêm: Ổ CỨNG LAPTOP KÊU LẠCH CẠCH, CÓ CẦN THAY NGAY KHÔNG?
3. Khi Nào Cần Đưa MacBook Đến Trung Tâm Sửa Chữa?
Nếu đã thử các cách khắc phục tại nhà nhưng MacBook vẫn bị treo táo, không lên nguồn hoặc khởi động thất bại, bạn nên đưa máy đến trung tâm sửa chữa uy tín để được kiểm tra chuyên sâu. Dưới đây là những trường hợp cần thiết:
- Không thể vào chế độ khôi phục (Recovery Mode) dù đã thử nhiều lần.
- Ổ cứng có dấu hiệu hỏng nặng như phát tiếng kêu lạ, không nhận ổ đĩa, mất dữ liệu.
- MacBook bị nóng bất thường, quạt kêu to, nghi ngờ lỗi phần cứng hoặc mainboard.
- Đã cài lại macOS nhưng máy vẫn treo táo hoặc không khởi động được.
- Cần thay thế linh kiện như ổ cứng, RAM, pin hoặc kiểm tra bo mạch chuyên sâu.
Đừng để lỗi kéo dài gây hỏng nặng hơn. An Phát Computer hỗ trợ kiểm tra lỗi miễn phí, sửa nhanh, linh kiện chính hãng, bảo hành rõ ràng – giúp MacBook của bạn hoạt động ổn định trở lại!
Xem thêm: Ổ CỨNG LAPTOP KÊU LẠCH CẠCH, CÓ CẦN THAY NGAY KHÔNG?
Ib hoặc liên hệ hotline để được hỗ trợ tư vấn về PC, laptop, máy in và camera
———————————///——————————
🔴 An Phát Computer 🖥
📪 24 Nguyễn Thiện Thuật P. Thắng Nhất Tp Vũng Tàu
☎️ 0852.99.46.99
📌 Fanpage: Laptop Vũng Tàu
🌐 Www.sualaptopvungtau24h.com