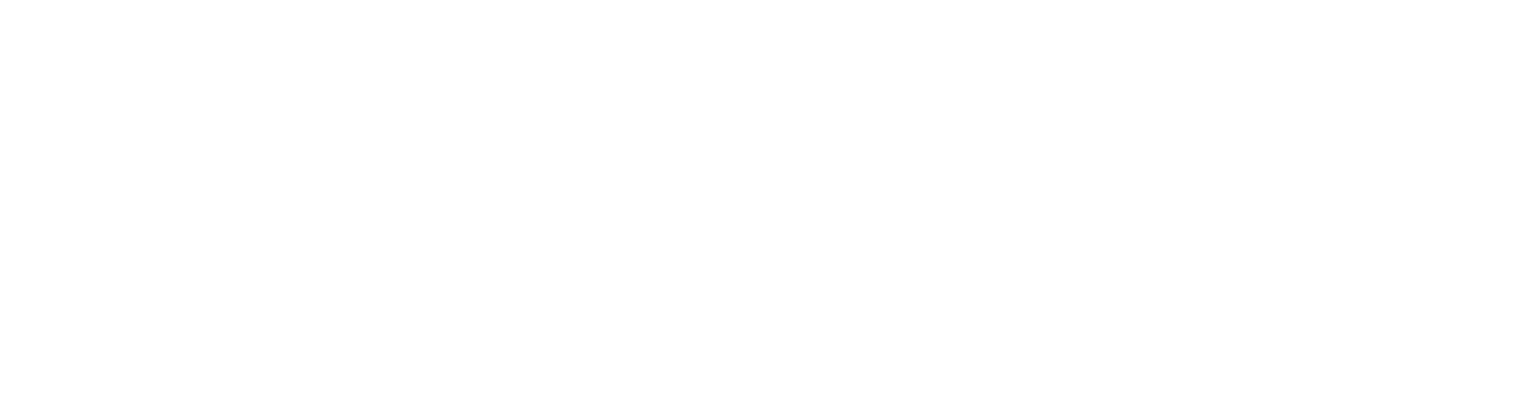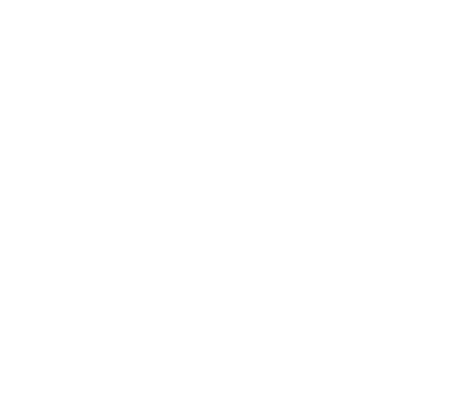GIỚI THIỆU
Bàn phím laptop là một phần quan trọng trong việc sử dụng máy tính. Tuy nhiên, không ít người dùng gặp phải tình trạng bàn phím laptop không hoạt động. Nếu bạn đang gặp phải vấn đề này, đừng lo lắng, bài viết dưới đây an phát computer sẽ giúp bạn kiểm tra và sửa lỗi bàn phím không hoạt động một cách hiệu quả.
Xem thêm: Pin laptop yếu nhanh: Nguyên nhân và giải pháp sửa chữa

1. Kiểm tra kết nối và khởi động lại laptop
- Kiểm tra kết nối vật lý: Đảm bảo rằng bàn phím không bị lỏng hoặc có vật cản. Đặc biệt, nếu là laptop rời bàn phím có thể kết nối bằng USB, hãy chắc chắn rằng kết nối ổn định.
- Khởi động lại máy tính: Đôi khi, việc khởi động lại laptop có thể giải quyết được các vấn đề phần mềm tạm thời khiến bàn phím không phản hồi.
2. Kiểm tra Driver Bàn Phím
- Cập nhật driver bàn phím: Nếu driver bàn phím bị lỗi hoặc cũ, bàn phím có thể không hoạt động đúng cách. Bạn có thể kiểm tra và cập nhật driver bằng cách:
- Mở Device Manager (Quản lý thiết bị).
- Tìm và mở mục Keyboards.
- Nhấn chuột phải vào driver bàn phím và chọn Update Driver.
- Gỡ bỏ và cài lại driver: Nếu cập nhật không giải quyết được vấn đề, thử gỡ bỏ driver bàn phím và khởi động lại laptop để hệ thống tự cài lại driver mới.
Xem thêm: Pin laptop yếu nhanh: Nguyên nhân và giải pháp sửa chữa

3. Kiểm tra Cài Đặt Ngôn Ngữ và Khu Vực
- Kiểm tra ngôn ngữ bàn phím: Đôi khi, lỗi bàn phím có thể do ngôn ngữ bàn phím không phù hợp. Kiểm tra cài đặt ngôn ngữ bàn phím trong Control Panel hoặc Settings.
- Vào Control Panel > Clock, Language, and Region > Language.
- Chắc chắn rằng bạn đã chọn đúng ngôn ngữ và kiểu bàn phím.
4. Vệ Sinh Bàn Phím
- Làm sạch bàn phím: Bụi bẩn và các mảnh vụn có thể làm tắc nghẽn các phím, khiến bàn phím không phản hồi. Hãy sử dụng một chiếc cọ mềm hoặc máy thổi khí để làm sạch khe giữa các phím.
Xem thêm: Pin laptop yếu nhanh: Nguyên nhân và giải pháp sửa chữa

5. Kiểm tra phần mềm xung đột
- Tắt các phần mềm gây xung đột: Một số phần mềm hoặc ứng dụng có thể gây xung đột với driver bàn phím. Hãy thử tắt các phần mềm chạy ngầm và kiểm tra xem bàn phím có hoạt động không.
- Khởi động vào Safe Mode: Khởi động máy tính ở chế độ an toàn (Safe Mode) để kiểm tra xem vấn đề có liên quan đến phần mềm không. Nếu bàn phím hoạt động ở Safe Mode, có thể vấn đề đến từ một phần mềm nào đó đã cài đặt.
6. Kiểm tra phần cứng
- Lỗi phần cứng: Nếu tất cả các biện pháp trên không hiệu quả, có thể bàn phím bị hỏng phần cứng. Bạn có thể kiểm tra tình trạng bàn phím bằng cách kết nối với một bàn phím ngoài qua cổng USB hoặc Bluetooth. Nếu bàn phím ngoài hoạt động bình thường, có thể vấn đề là phần cứng của bàn phím laptop.
- Mang laptop đi sửa chữa: Nếu xác định được bàn phím bị lỗi phần cứng, bạn cần mang laptop đến trung tâm sửa chữa uy tín để thay thế bàn phím mới.
Xem thêm: Pin laptop yếu nhanh: Nguyên nhân và giải pháp sửa chữa

7. Sử dụng bàn phím ảo
- Trong trường hợp bàn phím vật lý không hoạt động, bạn vẫn có thể sử dụng bàn phím ảo (On-Screen Keyboard) để thao tác. Để mở bàn phím ảo:
- Vào Settings > Ease of Access > Keyboard.
- Bật tùy chọn On-Screen Keyboard.
Kết luận
Bàn phím laptop không hoạt động có thể do nhiều nguyên nhân khác nhau, từ phần mềm đến phần cứng. Hãy thử các bước kiểm tra và sửa lỗi trên để khắc phục vấn đề. Nếu vẫn không giải quyết được, việc mang máy đến một trung tâm sửa chữa uy tín là lựa chọn tốt nhất để đảm bảo laptop của bạn hoạt động trở lại bình thường.
Hy vọng bài viết sẽ giúp bạn khắc phục sự cố với bàn phím laptop một cách nhanh chóng và hiệu quả!
Bạn đang muốn sửa chữa hoặc vệ sinh laptop? Liên hệ ngay An Phát Computer để được tư vấn và sửa chữa nhanh chóng!
Xem thêm: Pin laptop yếu nhanh: Nguyên nhân và giải pháp sửa chữa
———————————///——————————
🔴 An Phát Computer 🖥
📪 24 Nguyễn Thiện Thuật P. Thắng Nhất Tp Vũng Tàu
☎️ 0852.99.46.99
📌 Fanpage: Laptop Vũng Tàu
🌐 Www.sualaptopvungtau24h.com