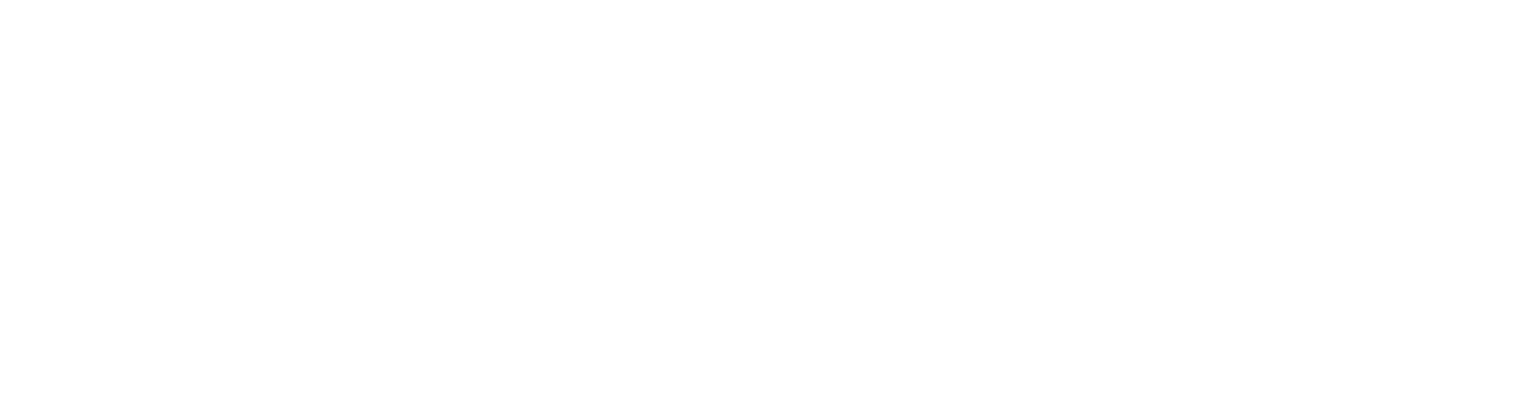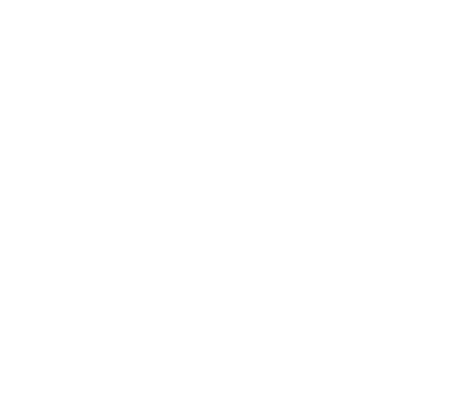Laptop bị lỗi màn hình xanh (Blue Screen) – Nguyên nhân và cách sửa
Lỗi màn hình xanh (Blue Screen of Death – BSoD) là một trong những vấn đề phổ biến khiến laptop bị treo, khởi động lại đột ngột hoặc không thể sử dụng được. Nếu bạn đang gặp lỗi này, hãy cùng An Phát Computer tìm hiểu nguyên nhân và cách khắc phục nhé!
Xem thêm: HƯỚNG DẪN CHỌN SẠC LAPTOP ĐÚNG CÁCH
1. Nguyên nhân gây lỗi màn hình xanh trên laptop
Lỗi màn hình xanh có thể xuất phát từ nhiều nguyên nhân khác nhau, bao gồm:
1.1. Phần cứng bị lỗi hoặc hỏng
- RAM bị lỗi, không tương thích hoặc lỏng khe cắm
- Ổ cứng (HDD/SSD) bị lỗi, bad sector
- Card đồ họa (VGA) gặp sự cố hoặc quá tải
- Quạt tản nhiệt hỏng khiến CPU quá nhiệt

1.2. Lỗi phần mềm và driver
- Driver cũ, không tương thích hoặc bị lỗi sau khi cập nhật
- Cài đặt phần mềm xung đột với hệ điều hành
- Máy bị nhiễm virus, phần mềm độc hại
1.3. Hệ điều hành Windows gặp vấn đề
- Windows bị lỗi sau khi cập nhật hoặc cài đặt sai hệ thống
- File hệ thống bị hỏng do tắt máy đột ngột hoặc xung đột phần mềm
- Không đủ dung lượng RAM hoặc bộ nhớ ảo

Xem thêm: HƯỚNG DẪN CHỌN SẠC LAPTOP ĐÚNG CÁCH
Cách sửa lỗi màn hình xanh trên laptop
Cách 1: Kiểm tra và khởi động lại laptop
- Nếu màn hình xanh xảy ra lần đầu tiên, hãy thử khởi động lại máy.
- Rút tất cả các thiết bị ngoại vi (USB, ổ cứng rời, chuột, bàn phím) rồi khởi động lại.
Cách 2: Kiểm tra và cập nhật driver
- Mở Device Manager (Nhấn Windows + X → chọn Device Manager).
- Tìm các driver có dấu chấm than màu vàng và cập nhật chúng.
- Đặc biệt chú ý driver card đồ họa (VGA), driver âm thanh, chipset.

Cách 3: Kiểm tra RAM và ổ cứng
- Kiểm tra RAM:
- Dùng công cụ Windows Memory Diagnostic (Windows + R → nhập mdsched.exe → Enter).
- Nếu RAM bị lỗi, thử tháo RAM ra lau chân tiếp xúc và cắm lại. Nếu vẫn lỗi, có thể cần thay RAM mới.
- Kiểm tra ổ cứng:
- Mở Command Prompt (Windows + R → nhập cmd → Enter).
- Nhập lệnh: chkdsk /f /r rồi nhấn Enter để kiểm tra và sửa lỗi ổ cứng.
Xem thêm: HƯỚNG DẪN CHỌN SẠC LAPTOP ĐÚNG CÁCH
Cách 4: Gỡ phần mềm hoặc bản cập nhật lỗi
- Nếu lỗi xuất hiện sau khi cài đặt phần mềm mới, hãy thử gỡ bỏ phần mềm đó (Control Panel → Programs & Features).
- Nếu lỗi xảy ra sau khi cập nhật Windows, hãy quay lại phiên bản trước (Settings → Update & Security → Recovery → Go back to previous version).
Cách 5: Kiểm tra nhiệt độ laptop
- Dùng phần mềm như HWMonitor hoặc Core Temp để kiểm tra nhiệt độ CPU, GPU.
- Nếu máy quá nóng, hãy vệ sinh quạt tản nhiệt, thay keo tản nhiệt hoặc sử dụng đế tản nhiệt.

Cách 6: Cài lại Windows nếu cần thiết
- Nếu đã thử các cách trên mà vẫn bị lỗi, có thể Windows đã bị hỏng. Bạn có thể:
- Reset lại Windows (Settings → Update & Security → Recovery → Reset this PC).
- Hoặc cài lại Windows bằng USB boot
Xem thêm: HƯỚNG DẪN CHỌN SẠC LAPTOP ĐÚNG CÁCH
Khi nào cần mang laptop đi sửa lỗi màn hình xanh?
Nếu bạn đã thử các cách trên mà laptop vẫn gặp lỗi màn hình xanh, hãy mang máy đến An Phát Computer để được kiểm tra và sửa chữa chuyên nghiệp. Đặc biệt trong các trường hợp sau:
- Laptop bị màn hình xanh liên tục, không thể vào Windows.
- Máy bị lỗi phần cứng như RAM, ổ cứng, quạt tản nhiệt hỏng.
- Cần nâng cấp laptop để hoạt động mượt mà hơn.

AN PHÁT COMPUTER – Dịch vụ sửa laptop chuyên nghiệp
- Dịch vụ sửa chữa laptop uy tín, nhanh chóng
- Kiểm tra lỗi miễn phí – Báo giá trước khi sửa
- Linh kiện chính hãng, bảo hành dài hạn
Bạn đang cần sửa chữa laptop? Hãy liên hệ ngay An Phát Computer để được tư vấn và sửa chữa nhanh chóng!
Xem thêm: HƯỚNG DẪN CHỌN SẠC LAPTOP ĐÚNG CÁCH
———————————///——————————
🔴 An Phát Computer 🖥
📪 24 Nguyễn Thiện Thuật P. Thắng Nhất Tp Vũng Tàu
☎️ 0852.99.46.99
📌 Fanpage: Laptop Vũng Tàu
🌐 Www.sualaptopvungtau24h.com